This video shows how to fix external hard drive not detected in Windows 10 due to no drive letter. To buy genuine Windows License keys, visit: - Windows. We're going to take a look at how you can use Disk Drill data recovery tool to recover data from an external hard disk not recognized. It does not matter whether you have an external drive from Adata, LaCie, Samsung, Seagate, Silicon Power, Western Digital or any one of dozens of other brands – the process for recovering data is the same.
Summary:Is your hard drive showing light in it when you connect it to pc but not detecting.This comprehensive guide will tell you what you can do about it and how easily you can resolve this issue. I am using 2TB External Hard Drive since last 3 and a half years to store both my personal memories and business critical data.
Jai Shankar | Modified: March 16th, 2017 | Hard Drive
The external hard disk drives probably might be the simplest of all ways for transferring any of the stored information from one particular device to some other. Mostly, such USB external HDDs are very easy to handle; however, there is the time when you are likely to face connection issues with your MS Windows OS machine or even any other devices, where USB ports not able to detect these connected external drives. Sometimes, you face an issue where this external hard disk drive not recognized.
Is Your External HDD Visible in Disk Management?
- First and foremost, you must find out whether your Windows OS is detecting your external HDD while it I plugged into your system's USB port. Connect your targeted HDD to your machine, because some times, some external drives are needed to be switched on for making them activated. Also, some other removable drives might even need to be plugged in using some separate power cables for getting access.
- Once done, you now have to open the Disk Management utility. In this, you can view all of the connected external HDD listed under the window of Disk Management tool. This list would include all of the connected drives, even the ones that were somehow not appearing in the system window earlier due to any sort of partition issues.
- Now, you need to see whether your connected drive is there in the list, then you can format that fully so as to get it recognized by your PC or even other devices and at the same time make it accessible.
- However, if in case, your drive does now show up in the list of the Disk Management window; then, you can move further to the next set of procedures.
How to Make the External HDD Visible in Disk Management?
If your system not recognizing external HDD, then it is quite likely that your computer might be having a faulty USB port or may be an outdated driver or worst of all, your HDD might be dead.
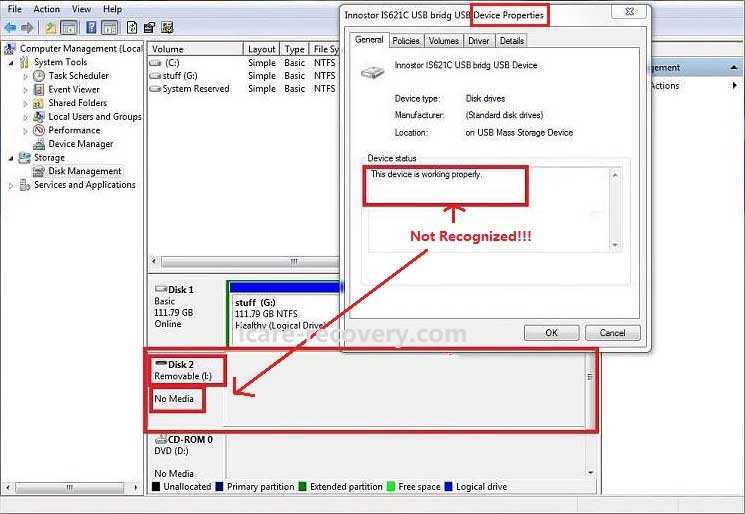
Steps for Determining What the Real Problem Is!
- First and foremost, you must check the USB port of your system. For this, you must first unplug your hard disk drive from the USB post in which it is currently plugged in and try connecting it to another one. If this works; then, it is quite possible that the port you were using is a dead one. In case of USB hubs, try connecting your external HDD directly to some other machine instead, as even some USB hubs too do not get enough power for running these external drives.
- If the drive is not appearing in the Disk Management still, even after you have skipped the USB hub to connect that directly to some other USB port; then your drive is either bad in itself or it is your computer that is having the problems. For clarifying the confusion, you can connect the HDD to some other machine and check if it is actually detected.
- Even after following this workaround, if the HDD stops responding, then you must check if that appears in your system's Disk Management window; and unfortunately, if it does not, then may be your drive itself that is faulty and needs to be replaced.
Partitioning/Formatting Issues with the External HDD
The Windows Disk Management utility is a tool that is used for fixing partition/file system issues. Christmas family feud powerpoint. If your drive has partition issues and has a lot of unallocated space, then you must create a fresh partition there. Steps for this go as under:
- Using the Windows OS, right-click inside the space that is unallocated
- Here, you can choose the ‘New Simple Volume'
- Then, carefully follow the instructions in the wizard for creating the new partition
- If the drive is properly partitioned and still not showing it, then ensure that you have set a drive letter for accessing it on the MS Windows OS
- In usual cases, this process happens by itself, however, sometimes, it is needed to be done manually in case where the Hard Drive is not showing up on Windows with the drive letter
- For creating new drive letter:Right-click on the HDD's partition >> Then, choose ‘Change Drive Letter and Paths' >> After that, add a drive letter
- If still nothing works, then maybe it is formatted as NTFS.
- Some devices do not read NTFS and only FAT32
- So, you can fix the problem by reformatting NTFS to FAT32.
How to Fix It?
If all above processes fail, then use some professional service so as to procure your data stored on the external HDD. Doom 2016 deals.
Removal external hard drive not recognized on your computer and thus you are not allowed to check and view the files form it? Here is the fix. In this article, you will learn how to fix the hard drive not showing up issue manually or via Data Recovery. Please continue to read.People also read:
- Part 1: Fix Portable Hard Drive Not Recognized Problem Manually
- Part 2: Fix External Hard Drive Not Showing Up Problem with Data Recovery
Part 1: Fix Portable Hard Drive Not Recognized Problem Manually
To solve the external hard drive not recognized program on computer, you can use the inbuilt Disk Management tool to find it out and get it to be recognized.Attention: This method will erase the data on your external hard drive as you need to format it to get it to be recognized. Please be cautious!
Step 1 Plug your removable external hard drive into computer and open Disk Management tool by pressing Windows Key + R. Now type 'diskmgmt.msc' and then press Enter to continue.
If you can see your external hard drive on the pop-up windows, you can move to the last step to continue to job. However, if it isn't showed up at all, please continue to the step 2.
Step 2 You should check if there are issues for your USB port as well as your hard drive. If you can make sure both of them works well, Windows may be having a driver problem. Please check for the driver problem by following the tricks below:

Steps for Determining What the Real Problem Is!
- First and foremost, you must check the USB port of your system. For this, you must first unplug your hard disk drive from the USB post in which it is currently plugged in and try connecting it to another one. If this works; then, it is quite possible that the port you were using is a dead one. In case of USB hubs, try connecting your external HDD directly to some other machine instead, as even some USB hubs too do not get enough power for running these external drives.
- If the drive is not appearing in the Disk Management still, even after you have skipped the USB hub to connect that directly to some other USB port; then your drive is either bad in itself or it is your computer that is having the problems. For clarifying the confusion, you can connect the HDD to some other machine and check if it is actually detected.
- Even after following this workaround, if the HDD stops responding, then you must check if that appears in your system's Disk Management window; and unfortunately, if it does not, then may be your drive itself that is faulty and needs to be replaced.
Partitioning/Formatting Issues with the External HDD
The Windows Disk Management utility is a tool that is used for fixing partition/file system issues. Christmas family feud powerpoint. If your drive has partition issues and has a lot of unallocated space, then you must create a fresh partition there. Steps for this go as under:
- Using the Windows OS, right-click inside the space that is unallocated
- Here, you can choose the ‘New Simple Volume'
- Then, carefully follow the instructions in the wizard for creating the new partition
- If the drive is properly partitioned and still not showing it, then ensure that you have set a drive letter for accessing it on the MS Windows OS
- In usual cases, this process happens by itself, however, sometimes, it is needed to be done manually in case where the Hard Drive is not showing up on Windows with the drive letter
- For creating new drive letter:Right-click on the HDD's partition >> Then, choose ‘Change Drive Letter and Paths' >> After that, add a drive letter
- If still nothing works, then maybe it is formatted as NTFS.
- Some devices do not read NTFS and only FAT32
- So, you can fix the problem by reformatting NTFS to FAT32.
How to Fix It?
If all above processes fail, then use some professional service so as to procure your data stored on the external HDD. Doom 2016 deals.
Removal external hard drive not recognized on your computer and thus you are not allowed to check and view the files form it? Here is the fix. In this article, you will learn how to fix the hard drive not showing up issue manually or via Data Recovery. Please continue to read.People also read:
- Part 1: Fix Portable Hard Drive Not Recognized Problem Manually
- Part 2: Fix External Hard Drive Not Showing Up Problem with Data Recovery
Part 1: Fix Portable Hard Drive Not Recognized Problem Manually
To solve the external hard drive not recognized program on computer, you can use the inbuilt Disk Management tool to find it out and get it to be recognized.Attention: This method will erase the data on your external hard drive as you need to format it to get it to be recognized. Please be cautious!
Step 1 Plug your removable external hard drive into computer and open Disk Management tool by pressing Windows Key + R. Now type 'diskmgmt.msc' and then press Enter to continue.
If you can see your external hard drive on the pop-up windows, you can move to the last step to continue to job. However, if it isn't showed up at all, please continue to the step 2.
Step 2 You should check if there are issues for your USB port as well as your hard drive. If you can make sure both of them works well, Windows may be having a driver problem. Please check for the driver problem by following the tricks below:
1. Open Device Manager by pressing Windows Key + R, and enter 'devmgmt.msc'.
2. Find out your portable drive under 'Disk drives' menu. If you can see a yellow exclamation mark, your computer has a driver problem. Right-click the device and choose 'Properties', and you can see the error.
3. Search for the meaning of the error on the Internet, which will help to solve the problem.
4. You can also try to update or uninstall(Windows may reinstall the driver later) driver from Device Manager. Please refer to the screen shot below(Right-click the external hard drive and choose 'Properties').
Step 3 Now, we can use the Disk Management tool to fix hard drive cannot be recognized issue. Please right click inside the unallocated space and select 'New Simple Volume' and then follow the instructions to create a new partition. If your drive is formatted with the ext4 file system of Linux, NTFS file system, HFS Plus file system or FAT32 file system, you need to reformat your device. To do this, please right click on the partition and then select 'Format > File System' option.
Part 2: Fix External Hard Drive Not Showing Up Problem with Data Recovery
Data Recovery will help to look for all the data from your removable external hard drive, even it is not recognized on your computer. In addition, not like the method above, it will not erase any data from your hard disk. Now, let check it out below.Step 1 Firstly, please download and install Data Recovery on your computer. Then launch it.
Hard Disk Not Detected Lenovo
Step 2 Choose the file type you wish to recover from the hard drive or you can select all of them.Hdd Not Being Detected
Step 3 Select your hard disk under 'External removable device' if you can see it displayed. If you can't, please try 'I can't find my partitions'.
Then the program would start to scan your hard disk. And you are recommended to use the deep scan mode to have a thoroughly scanning.
Step 4 After the scanning, you are able to preview and recover all of the files from the portable hard drive which is not recognized on your computer. Now, the external hard drive now showing up issue has been solved.
Removable Hard Disk Drive
If you have any question about this article, please leave us a message on the below comment box!
